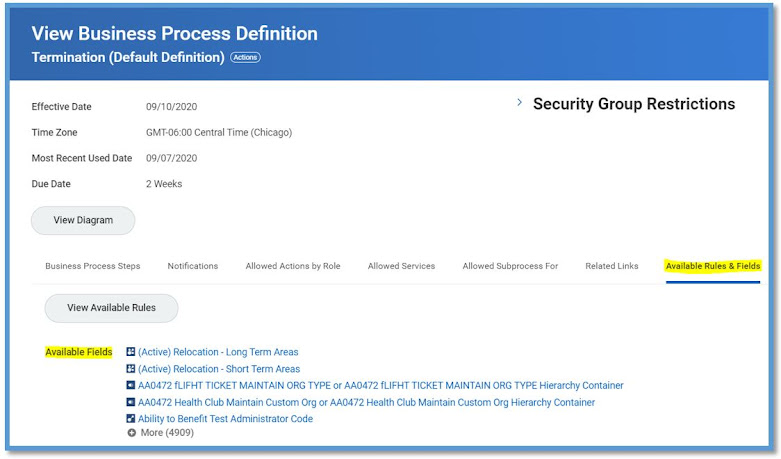Business Process Conditions
There are 5 different types of conditions that you will come across while working on Business Processes.
1. Validation Conditions
2. Entry Conditions
3. Workday Owned Entry Conditions
4. While Running Conditions
5. Exit Conditions.
Validation Conditions: [ If ALL conditions are False, the step will exit and the process will continue ]
These type of conditions help you in validating the field values on you tasks. Widely used in Initiation step of BP. Few action steps also allow this, but not all.
Example: Your condition Rule could be like
1. Hire Date is Blank (Critical)
2. Zip code is Required (Critical)
3. Employee Middle name missing (Alert)
Lets say in Hire BP, if you added the above three conditions for validation in the initiation step(a) of your BP, then All the three conditions should be false in order to proceed further.
Where do I see these Validations? - When you are hiring an Employee, at the time of data entry say, you missed entering Hire date and try to save or submit. This is where your validation is fired. Till the time you fix this you can't Submit it. Relate this to the 1st condition in example quoted above.
So you need to provide the desired values in order to make your condition False. Unless all your conditions are False, your BP will not go on to the next step or in other words Unless you fix all your errors you can't submit the process.
Severity:
You can set the severity of your condition by setting any of the below.
Critical - Throws error, waits for you to fix the error.
Warning - Throws alert, will not wait for you to fix the alert.
You can Configure Validation Message on your Condition. (Navigation: Business Process Condition >> Validation >> Configure Validation Message )
Entry Conditions: [ If All conditions are true, the step will be entered ]
Except your Initiation Step, you can use the Entry Conditions on any type of step.
As the name suggests, the Entry Conditions are used to set the conditions as when to enter the step. If the condition that you set is true then it is going to enter the step otherwise it will be skipped. (During the progress of your BP you will typically see as Not Required if your condition failed.)
Example: Your condition Rule could be
1. Country is not Canada?
2. Worker has Workday Account?
Lets say you set the entry condition 1 shown in above example on your Step c, if the proposed country is USA then it enters the Step c, and if the proposed country is Canada then it will skip Step c and moves to Step d.
Workday Owned Entry Conditions: [ If All conditions are true, the step will be entered ]
These conditions are same as your Entry Conditions, but these are owned by Workday. You can not edit these conditions if you come across in some of the Action steps.
If you have Workday Owned Entry Conditions, you can add your own Entry Conditions to the step. Both Entry type conditions should be true in order to enter the step.
All the conditions should be true in order to enter the step.
While Running Conditions: [ If All conditions are true, the approval chain step will be routed ]
While Running Conditions are applicable only for Approval Chain step. This is just like an entry condition for each of the approver in the approval chain.
Example:
Lets assume, Your organization approval chain for an employee looks some thing like below. Notice 4 levels of approvals in this approval chain. Manager B is manager of Worker A, and Manager C is manger of Worker B and so on.
Worker A --> Reports to Manager B --> Reports to Manager C --> Reports to Manager D --> Reports to Manager E
It compares the next approver to some value, and if the condition is true, the step is routed to that approver. If the condition is false, it skips the current approver and moves on to evaluate the next approver in the chain.
Exit Conditions: [ If All conditions are true, the approval chain may exit ]
Exit Conditions are applicable only for Approval Chain and Integration steps.
This conditions are used when to stop or when to exit the chain.
Example: Condition
Lets assume, Your organization approval chain for an employee looks some thing like below. Notice 6 levels of approvals in this approval chain. Manager B is manager of Worker A, and Manager C is manger of Worker B and so on.
Worker A --> Reports to Manager B --> Reports to Manager C --> Reports to Manager D --> Reports to Manager E --> Reports to Manager F --> Reports to Manager G
Condition Examples: (Until)
Management Level = VP ?
Management Level > 4 ?
Your conditions rely mostly on Management Level field. In above condition Management Level > 4 when the approval chain reaches Management Level 5 then it exits.
The exit conditions say at which level you want to exit the chain. The exit condition works while the chain is running, when the condition is met, the Exit condition exits the step.
For Integration step the exit conditions are used to test the response from the external service before the step can exit.